How To Increase Internet Speed Windows 7 Home Premium
Today the world is driven by the Internet and has go an inevitable part of daily life. Exist information technology, doing work on the reckoner, social networking, or amusement, everywhere the internet is needed. When it comes to the internet, the most of import thing is the internet speed. The more than your internet speed, the meliorate volition exist the feel.
If you are facing whatsoever issue while accessing the internet then just phone call your Internet Service Provider (ISP) and enquire to increase the net speed. It seems like shooting fish in a barrel, right? Yep, it's like shooting fish in a barrel and your ISP will be happy to practice that simply hither is the twist; he will not do it freely. You demand to spend extra bucks to become better net speed.
And then, what's the solution?
First, place how much internet speed you lot really need. More often than not for online streaming of the videos 5 – ten Mbps is sufficient and if you are playing online games then 10 Mbps is enough. Of class, if you are using 4K or HDRR for streaming then you lot will demand more cyberspace speed.
If your ISP is saying that he is already providing the required amount of speed and nonetheless you are facing the issue, then information technology'southward time to look into your system. Instead of paying more than money for internet speed, first, try to optimize your electric current internet bandwidth usage to boost net speed on your calculator.
Nosotros have shared 15 different ways which volition help you to optimize your internet usage and will increase your internet speed on a Windows ten figurer. However, you tin can use these tricks on other versions of Windows equally well with pocket-size tweaks.
1. Increase cyberspace speed on Windows using control prompt
If your internet is taking longer than usual to admission data from the internet then it's always recommended to check network configuration.
Windows has provided some default utilities that y'all can run using Control Prompt to view and modify network configuration.
Here are 15 methods you tin apply to tweak your network configuration which will improve your net speed most instantly.
Method i: Use Netsh (Network Shell) command-line utility
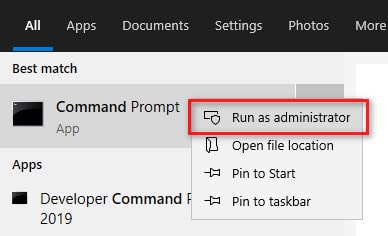
Stride ii:List TCP Global Parameters
Type below command in the command prompt screen and hit enter
netsh interface tcp show global
Information technology will display allTCP Global Parameters
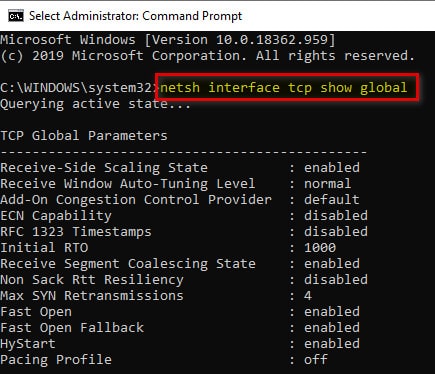
Step 3: Enable Direct Cache Admission (DCA)
By default, Windows disables Direct Cache Admission equally all the motherboards do not support DCA.
Type the below command in the cmd screen to enable DCA and strikingEnter.
netsh interface tcp set global dca=enabled
Yous will receive an OK bulletin later on the successful execution of the command.
Step 4: Enable netdma
Enabling netdma will let network adapters to transfer information directly to your applications.
Type the beneath command to enable netdma and pressEnter.
netsh interface tcp set global netdma=enabled
You will receive an OK message afterward the command is executed.
Stride 5:Set windows auto tuning level
By default, Windows enables the auto tuning feature that improves TCP data transfer over the network.
If information technology is disabled then enter the post-obit command to enable the Auto Tuning feature.
netsh interface tcp ready global autotuninglevel=normal
Note: Here, the parameternormalmeans enabled.
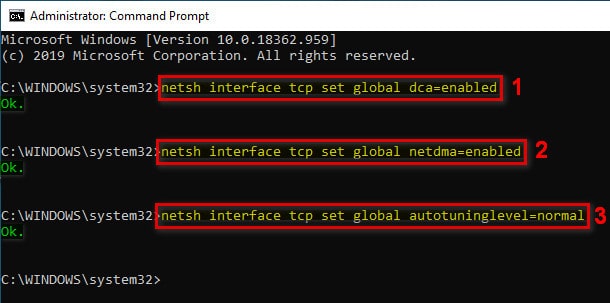
You volition receive an OK message after the command is executed.
Step 6: Display TCP Window Scaling Heuristics parameters
If this parameter is enabled then Windows Auto-Tuning Level automatically sets to restricted or highly restricted. Heuristics overrides custom configuration and restricts Windows to go beyond its default value. This ultimately downgrades your net speed.
Beginning, bank check whether Windows Scaling Heuristics is disabled or not by typing the following command in the control prompt.
netsh interface tcp bear witness heuristics
If information technology is enabled so become to step seven.
Stride vii:Disable Window Scaling Heuristics
copy and run the beneath command in the cmd window.
netsh interface tcp gear up heuristics disabled
You will get an OK bulletin later on the command is executed.
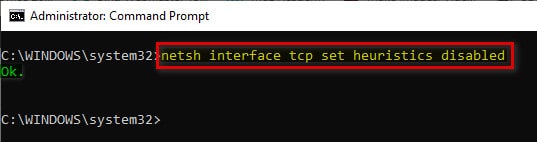
To use these changes, restart your calculator.
Read also: Turn off Windows Southward mode
Method 2: Pinging default gateway
Default gateway is an access point for other networks. When the IP address of some other network doesn't match with the routing node in the network, they become routed to the default gateway node. Pinging the default gateway determines the ability of the host reckoner to communicate with nodes in the network.
Follow below steps to identify and ping default gateway of your network
Stride 1:Run the command prompt in administrator mode
Open control prompt in ambassador mode past selectingcmd → Right Click → Run as Administrator.
Stride 2: Identify Default Gateway
Inputipconfigin command prompt and press enter.
- If y'all are using an ethernet connexion then you will see the default gateway nether "Ethernet adapter Local Area Connexion".
- If you are using Wireless connectedness and so y'all volition observe the default gateway under "Wireless LAN adapter Wireless Network Connection".
Step 3: Ping Default Gateway
Type post-obit command and hitting Enter
Ping -t <your_default_gateway_address>
e.g. ping -t 192.168.11.22
Note:Do not close the window, minimize it. Y'all can practice this action daily and observe the change in internet speed.
Method 3: Reset Windows Network Socket
Winsock is a Windows Socket API (WSA) that defines information exchange between Windows network software and TCP/IP network services.
If y'all are facing network or cyberspace connection issues on Windows 10 and so using winsock utility, you lot can reset Windows network socket to default configuration.
Step 1:Open Command prompt in admin fashion
Open command prompt in administrator mode by selectingcmd → Right Click → Run equally Administrator.
Footstep ii:Execute winsock
Type the below command in the command prompt and press Enter.
netsh winsock reset
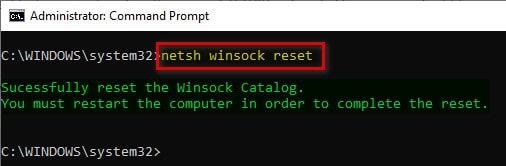
Yous will receive the"Successfully reset the Winsock Catalog" message and you need to restart your computer in society to complete the reset.
Method iv: Flush DNS Enshroud
DNS Stands for theDomain Name Arrangement. DNS enshroud stores the domain proper name and IP address of the recently visited websites on the local machine. Next time, if you desire to visit the same website and then the network volition have values from DNS cache and will fetch the required webpage. It helps to become results faster.
Merely if domain name becomes unavailable or if in that location is a change of websites IP address so the stored data in the DNS enshroud becomes redundant. So information technology'south better to clear the DNS cache from fourth dimension to time to improve network or net operation.
Here are a few uncomplicated steps to clear DNS cache on your computer.
Step i:Run the command prompt in ambassador mode
Open command prompt in administrator way past selectingcmd → Right Click → Run equally Ambassador.
Footstep 2:Execute flushdns command
Typeipconfig/flushdns control in control prompt and hit enter.
A message "Successfully flushed the DNS Resolver Cache" appears later the execution.
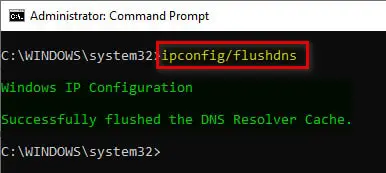
Get out the command prompt and check your internet speed.
Method v: Renew IP Accost
There are unlike factors that may touch the current IP address of the organisation. This can irksome down your cyberspace browsing and downloading speed. If the above methods do not resolve your internet speed issue then it's time to effort renewing your computer'due south IP Address.
For renewing the IP address, y'all must release the existing IP address connection and then become for the renew steps.
Keep in heed, renewing the IP address may assign the aforementioned IP accost over again but don't worry. The main purpose is to disconnect existing connections and connect over again.
Stride i:Open Command prompt in admin mode
Open command prompt in administrator manner by selectingcmd → Right Click → Run equally Administrator.
Step 2:Release existing IP address connections
Type following command in command line
ipconfig /release
Stride 3:Renew Windows IP Address
Blazon following command and hit enter
ipconfig /renew
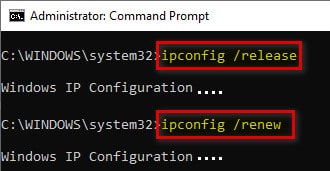
Read as well: 15 ways to Fix Err_Network_Changed in Chrome on Windows 10/8/seven and Android
ii. Change DNS Servers
When you have an internet connection, your Isp (Internet access provider) gives you DNS servers IP addresses. By default Dynamic Host Configuration Protocol (DHCP) configures your organisation to employ the DNS server provided by your Isp.
Sometimes these DNS servers provided by ISP won't give you lot the net speed equally expected. However, you tin can apply other DNS servers such as Google Public DNS Server or Open DNS Server for ameliorate performance.
Hither are the steps to change the DNS server.
Pace 1: OpenControl Panel
Step 2: Go toNetwork & Net
Step iii: Select theNetwork and Sharing Centre
Step iv: On the left side selectChange Adapter Settings
Step 5: SelectNetwork connectedness → Right-Click → Properties
In the Networking tab select Internet Protocol Version iv (TCP/IPv4) network connection and click on properties push.
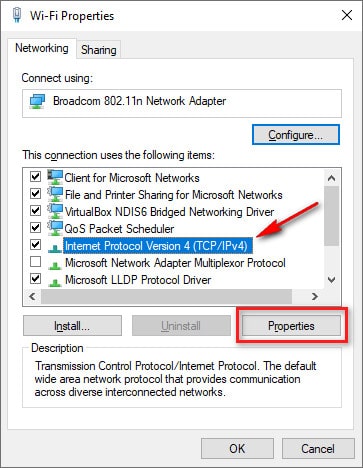
Step 6: Select "Use the following DNS server address" radio button to assign DNS servers
Enter required values and click OK.
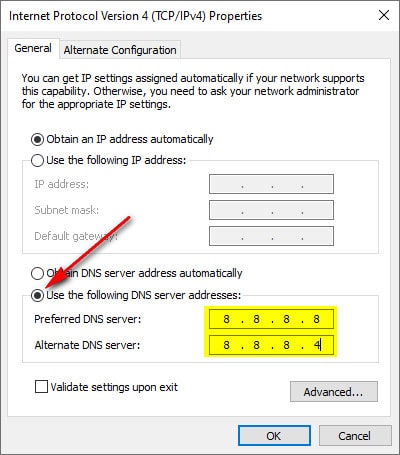
- ForGoogle Public DNS Server use post-obit values
Preferred DNS Server: 8.8.eight.viii
Alternate DNS Server: 8.8.8.4
- ForOpen DNS Server employ following values
Preferred DNS Server: 208.67.222.222
Alternate DNS Server: 208.67.220.220
You can also effort using other DNS servers and check whether it improves internet speed on your calculator.
3. Modify Reservable Bandwidth and Outstanding Packets settings using Group Policy Editor
Before modifying these settings first understand, what is Reservable Bandwidth and Outstanding Packets in windows configuration.
Reservable Bandwidth:
By default Windows 10 reserves some pct of bandwidth for organisation applications and operations. You cannot use that per centum of bandwidth for general purposes. By reducing the reserved bandwidth we tin can allocate more bandwidth for full general utilize.
This will boost internet speed.
Outstanding Packets:
Over the internet, data is transmitted in the form of packets. Packet Scheduler schedules the manual of packets over the network. Outstanding packets are the number of packets that have not been sent notwithstanding on the network.
When the number of Outstanding Packets reaches its permissible limit then Packet Scheduler postpones all the packets submission until the number falls below the permissible limit. This slows down the cyberspace speed. To avert this set up Outstanding Packets limit to the maximum.
Pace 1:Open Group Policy Editor PrintingWindows + R or SearchRun command from Windows search bar and entergpedit.mscand clickOK.
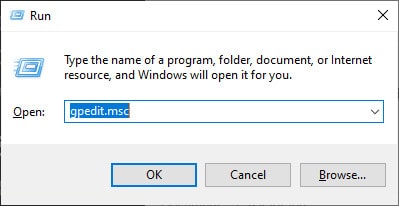
Step 2:Open QoS Bundle Scheduler settings
In theLocal Group Policy Editor expand toQoS Package Scheduler and selectLimit reservable bandwidth equally shown below.
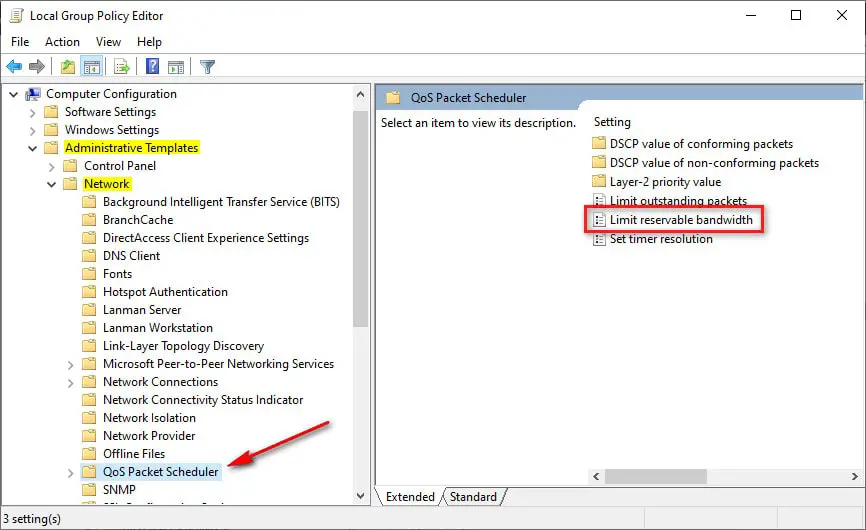
Step 3:Change reservable bandwidth limit
In theNext Settings tab select Enabled radio button and setBandwidth Limit (%) to 0
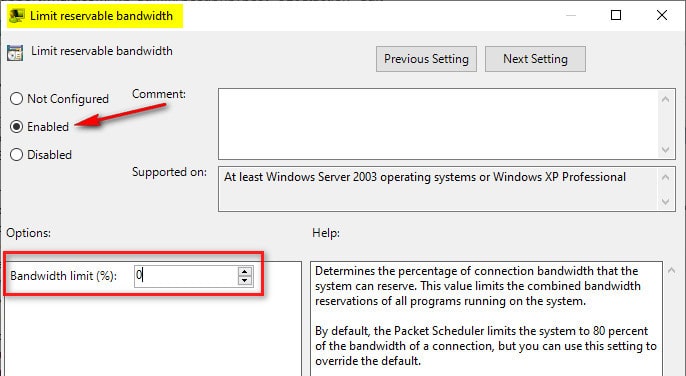
Pace 4: Change Outstanding packets limit
Similarly open up the "Limit outstanding packets" policy and select Enabled radio push
Inthe Number of Packets section, enter 4000000000 and click onOKbutton
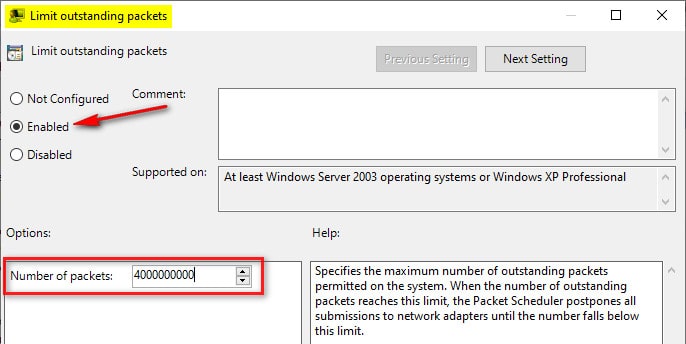
Close the group policy editor.
4. Disable groundwork applications
Background applications also consume a significant amount of bandwidth that slows down your internet speed.
It's always a good exercise to disable background applications that you are not using. Groundwork applications like Torrent, Antivirus, and Deject sharing applications eat out internet bandwidth. Enable these applications, only when needed otherwise disable those using the following steps.
Footstep 1: OpenWindows Settings and click onPrivacy as shown below
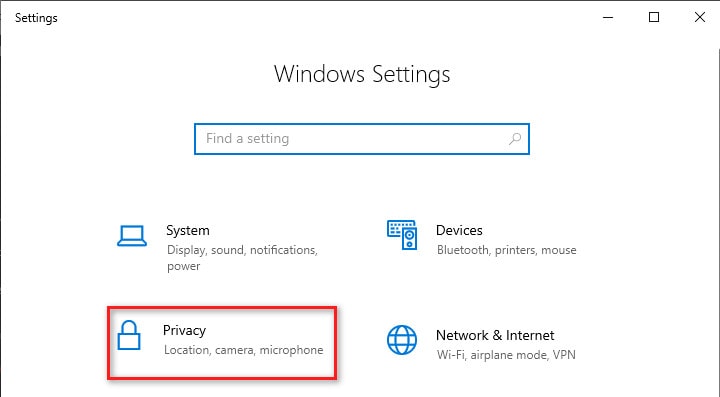
Step 2: SelectBackground Apps from left side andPlough off Background apps in right side
Use tin can also enable required apps that yous want to keep running in the background
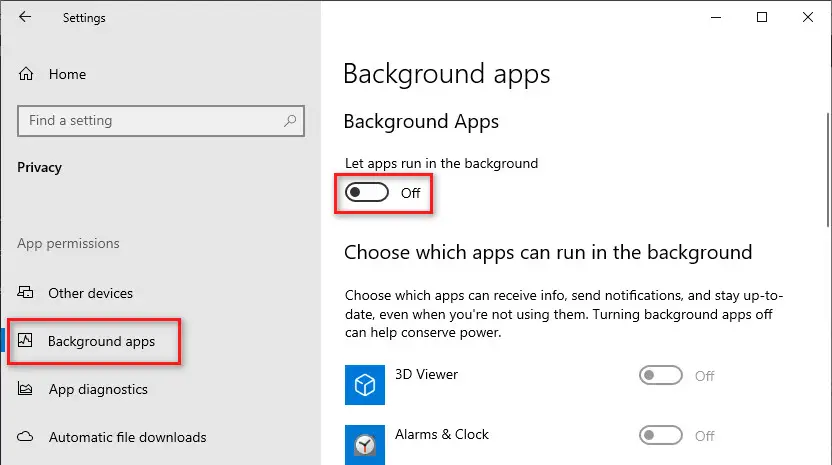
v. Disable Windows Updates
Windows x consumes a large corporeality of bandwidth for regularly updating Windows applications. This slows down your cyberspace speed.
It'south always recommended to install the latest Windows updates. But you lot tin install Windows updates manually also when you are not doing whatever other work over the internet.
So if you want to utilise maximum cyberspace speed so disable automatic Windows update and install the latest Windows update manually when y'all are not consuming data for other usages.
Stride one:Open Service Manager Window
TypeServices in the Windows search bar and select services to open services managing director window.
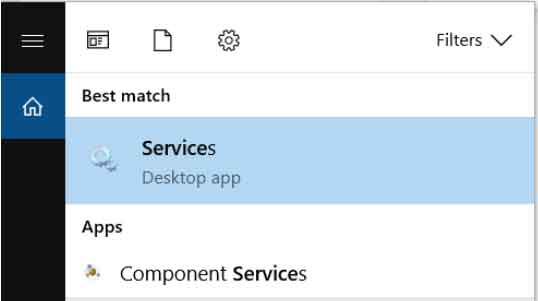
Step 2: Disable Windows Update Service
Search for"Windows Update" service and open the backdrop window past double clicking on it. The Service Properties window will open up.
Stopthe service. Also, from theStartup blazon drop downwards list, selectDisabled to disable it completely.
ClickOKto salve your preference and close the pop up.
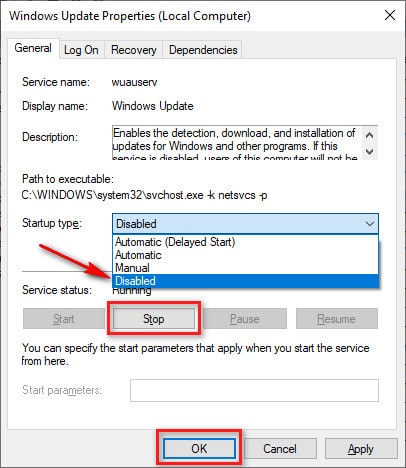
six. Disable or Limit Downloading and Uploading from other Computers
Windows has a Commitment Optimization Feature that downloads updates from other computers available on the local network or from the internet. It also uploads updates on the other computers of the local network.
For data substitution over the peer-to-peer network, a Windows ten computer uses your internet connection. Though this feature keeps the system updated, it slows down your internet speed.
If you lot desire to employ the maximum bandwidth of your internet to increase internet speed, then disable this office or reduce the default bandwidth assigned for this functionality.
Here is a step past step procedure to get amend internet speed in both ways.
a. Disable Downloading from other computers
Step 1:Become to the Windows search bar. Search and OpenWindows Settings.
Step 2:SelectUpdate & Security in Windows setting panel.
Step 3:From the left console, selectDelivery Optimization.
Footstep 4:Plough Off the "Allow downloads from other PCs"toggleswitch.
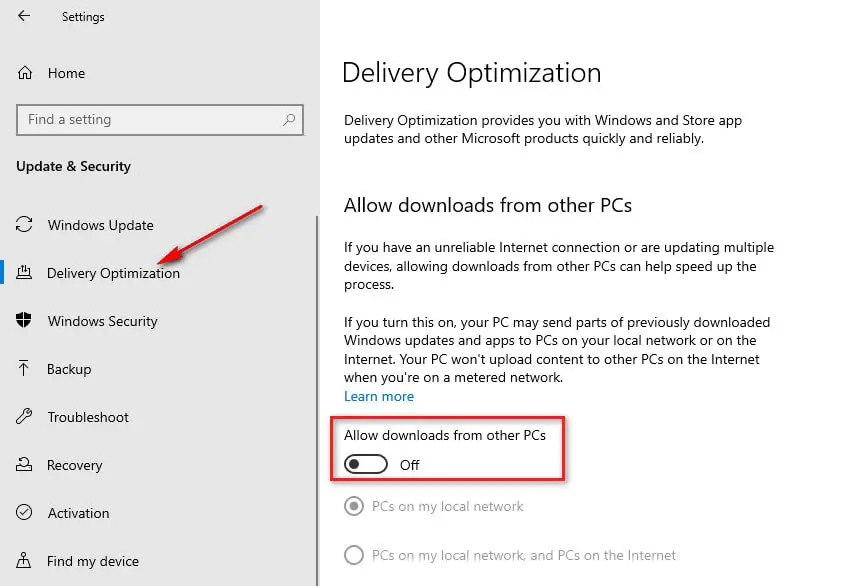
b. Limit Downloading and Uploading from other computers
If you want to enable the above option and limit the download and upload setting, here are the steps to do so.
Step 1: While the "Allow downloads from other PCs" is on, select "PCs on my local network and PCs on the Internet"selection.
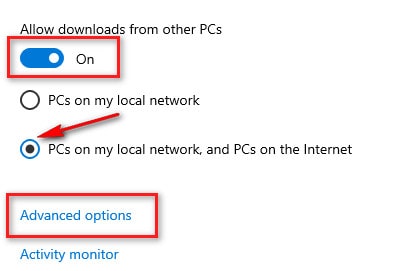
Footstep 2: Click onAdvanced options.
Modify Settings as per your convenience in the advanced choice panel by selecting the check box and updating the values.
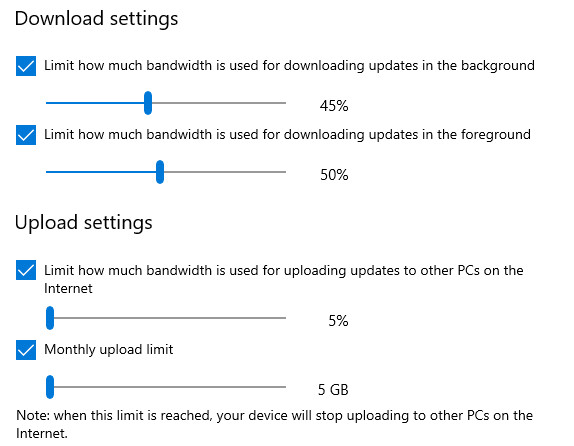
- In theDownload Settings, select the checkbox of "Limit how much bandwidth is used for downloading updatesin the background". Use the slider to adjust bandwidth.
- In theUpload Settings select checkbox of "Limit how much bandwidth is used for uploading updatesto other PCs on the internet". Use the slider to reduce bandwidth
You tin as well set aMonthly Upload limit besides. Upon reaching the limit, the computer will stop uploading the updates.
7. Enable Metered Connection
If yous are using a limited internet connection plan, then information technology becomes necessary to control data usage by background applications. By configuring the network adapter, you can control downloading and uploading updates on PCs connected to the network or over the internet which in plough helps to increase internet speed on Windows x machines.
Follow below steps to configure your network adapter for metered connection.
Pace i: OpenWindows Settings.
Step two: Click onNetwork & Internet.
Step 3: SelectEthernet and Click on the Network connection.
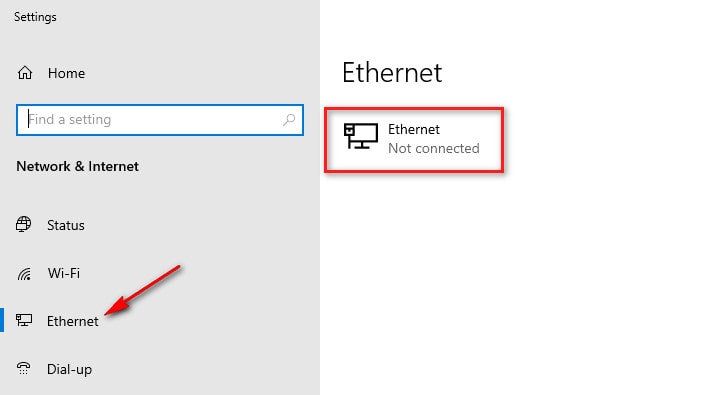
Step iv: In the Metered Connection panel turn on "Set as metered connection" toggle switch.
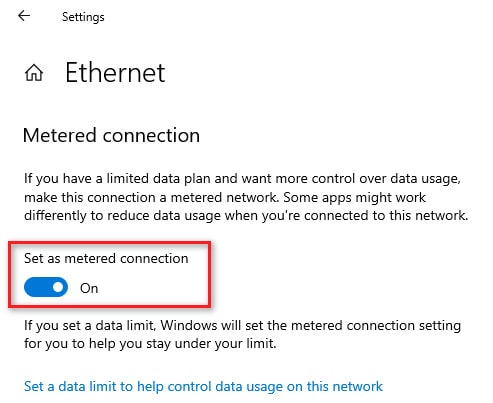
eight. Disable Big Ship Offload
Large Send Offload (LSO) restricts TCP from breaking big information packets into a series of smaller packets. Keep in heed that this characteristic is dependent on the network adapter. Some network adapters don't support this feature. If your network adapter does not support this feature then you will not see it on the list.
Pace one: OpenDevice Director.
Step 2: ExpandNetwork adaptorsand double click on your network adaptor.
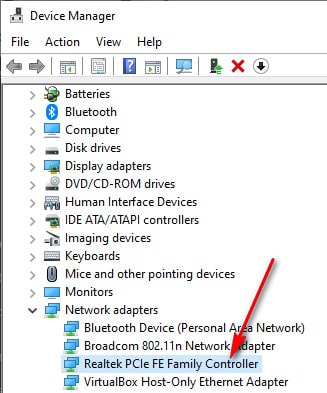
Pace three: Click onAdvanced Tab
Pace 4: Search and SelectLarge Send Offload v2 (IPv4) and selectDisabledvalue from the dropdown selection.
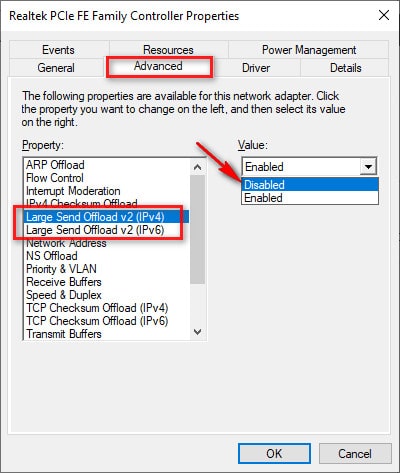
Stride 5: Repeat same forLarge Send Offload v2 (IPv4) and clickOK.
9. Uninstall OneNote Awarding
Microsoft OneNote awarding lets you create and store notes in an electronic notebook. Yous can as well store sound clips from the internet and web pages.
OneNote Application keeps synchronizing whenever your computer is connected to internet connexion. That slows down your cyberspace speed. Uninstall Microsoft OneNote application using command console to speed up your net connection.
10. Update LAN or Ethernet Drivers
Outdated, corrupted, or incompatible driver software can crusade limited connectivity or bandwidth problems. Brand sure to download and update the latest driver software from trusted sources.
If you are using Wi-Fi on your reckoner, so use the latest updated Wi-Fi adaptor software. It will non increase internet speed blazingly but information technology volition resolve if there is any connectivity issue and you will be able to use total bandwidth.
Step i: Get to Device Managing director.
Footstep 2: ExpandNetwork Adapter and select your network adapter.
Footstep 3: Right-click on the selected adapter and click onUpdate Driver Software.
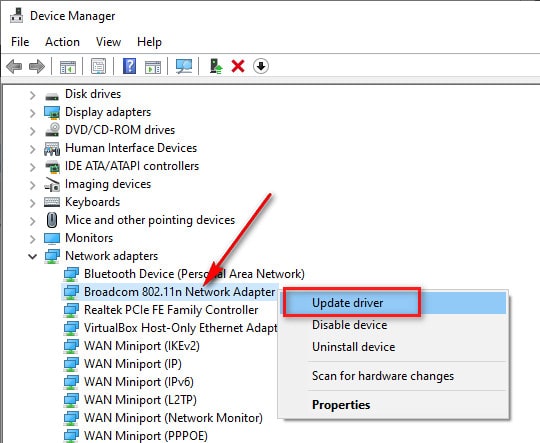
Restart your computer after updating the commuter software.
11. Optimize Internet Browser
For accessing anything on the internet yous demand an Internet browser. If your internet browser is dull then information technology definitely impacts your internet activity. And so always optimize and update your net browser for meliorate internet experience.
Follow the below activities to optimize your internet browser.
Remove Browser Extensions
When y'all open up the browser, the extensions start synching with corresponding extension sites for updates. Though it's a expert practice, information technology slows down your browser speed. So information technology'due south recommended to remove unnecessary extensions.
Remove Bookmarks
Internet users have a habit of adding bookmarks of websites that we frequently visit. Information technology provides ease of use but we forget to remove these bookmarks when they are no longer needed. Those additional bookmarks consume infinite and brand the browser slow.
Then remove unnecessary bookmarks from whatever browser you are using.
Clear Browser Enshroud
When y'all visit any website and then the browser stores some of that website's information in the browser cache. If you accept website cookies then the website creates some files in your browser enshroud. This helps the spider web folio open up faster during your side by side visit.
But if you don't visit those websites oftentimes then these files are unnecessary and slows down browser experience. So it's expert practice to clear browser cache from time to fourth dimension.
12. Delete Temp files and cached files
Windows services, system applications, and almost all other software applications create some temporary files while executing some operations. These files go stored in Temp Folder on your local drive.
You might have guessed already, the "Temp" folder is used to store temporary files. When you lot reboot the system, Windows automatically deletes these temporary files. But some files won't get deleted and unnecessarily consumes disk space which slows down arrangement operation. The best practice is to delete these temporary files ofttimes for better system experience.
There are dissimilar ways to articulate or delete these temporary files.
Method 1: Delete Temp files manually
Get to Windows Search bar and searchRun orPress Windows + R
Blazon%temp% and clickOK.
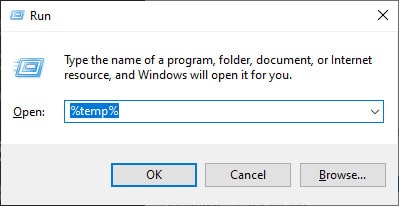
It will list all the temporary files. Select all files and printing Shift + Delete to permanently delete these files.
Method two:Utilise Disk Cleanup
In the Windows search box type disk cleanup and selectDisk Cleanup from the list
- Select the drive/file you lot want to clean and click OK.
- Select Temporary files to delete and click OK.
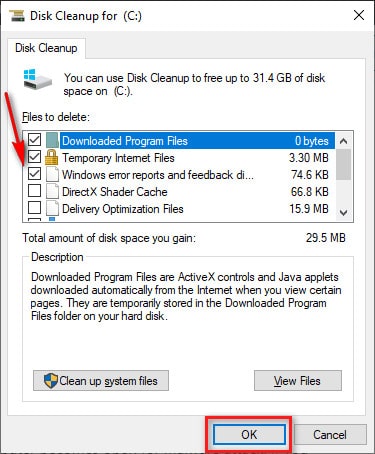
13. Browse for virus
When you employ an cyberspace connexion on your figurer, the computer becomes open for malware attacks. If you are not using whatsoever antivirus software then these malware attacks can do serious harm to your system files and tin also steal private documents.
If some malware is present in your calculator or laptop then it slows down system performance. And so it's recommended to utilise a premium antivirus to protect your computer. And scan your organisation with antivirus from time to time to discover and remove malware and viruses.
14. Secure your Wi-Fi connection
If you are using Wi-Fi for internet connection and so secure your connexion with a high-security password. If you lot don't provide any countersign to your connection then anyone can connect to it and can access the internet.
If multiple devices are connected to a single cyberspace connection, it will tedious downwards your internet speed. And so, don't share this countersign and continue irresolute the countersign from time-to-time.
15. Reconnect the Router
If you are using a Wi-Fi router for internet connection then endeavour to reconnect the router. Remove the power supply from the router and likewise remove data cable. Wait for 10 – xv seconds and plug-in the internet cable again.
Most of the time this will resolve the slow internet connectedness consequence.
That'south it. These are all the possible ways to increment internet speed on Windows 10 computer. Do let us know in the comments which way worked for you in boosting the internet speed.
Cheers !!!
Source: https://techsupportwhale.com/increase-internet-speed-on-windows-10/
Posted by: baldwinbusert1997.blogspot.com

0 Response to "How To Increase Internet Speed Windows 7 Home Premium"
Post a Comment