How To Clean Lg Matte Ips Monitor
Backlight Calibration
 Minimum backlight
Minimum backlight
 Maximum backlight
Maximum backlight
The easiest calibration setting is one that nearly people have probably already used. The 'Backlight' setting changes the amount of light your monitor outputs, effectively making it brighter. Irresolute the backlight level on your monitor doesn't alter the accuracy of your screen significantly, and so feel gratuitous to gear up it to whatever looks good to y'all. It'southward sometimes chosen 'Brightness', which can be confusing. Generally, if at that place's a unmarried setting chosen brightness, it refers to the backlight. If there's both a backlight and brightness setting, the backlight is the one you should exist changing (every bit the brightness setting alters the gamma calibration, which nosotros'll look at later on on).
Picture Mode Calibration
 'Standard' mode
'Standard' mode
 'Picture' mode
'Picture' mode
 'Dynamic' mode
'Dynamic' mode
When it comes to color calibration, the all-time place to first adjusting the colors when calibrating your monitor is commonly the picture mode. These are the setting presets the monitor comes packaged with and ordinarily change almost of the paradigm settings. It's pretty important if you lot aren't using a colorimeter for calibration because it's otherwise very difficult to enhance your monitor's colour accuracy.
For the monitors that nosotros exam, we measure each of the picture modes and selection the virtually accurate one as part of our "Pre-Scale" test. In general, though, the best mode is usually the 'Standard' or 'Custom' preset.
sRGB mode
Some monitors too come up with an "sRGB" picture fashion, often referred to as an 'sRGB clench'. Information technology can be particularly beneficial in enhancing image accurateness on wide gamut monitors where the default color reproduction exceeds the sRGB color space, making some colors announced over-saturated. Still, about monitors lock the rest of the calibration settings when this moving-picture show mode is enabled, which might bother some people.
Brightness And Contrast Calibration
The brightness and contrast settings change the manner the screen displays tones at different brightness levels. These are easy options to adapt when calibrating your screen without a dedicated calibration tool, as most of the job can be done fairly accurately while simply displaying different gradient patterns.
Effulgence
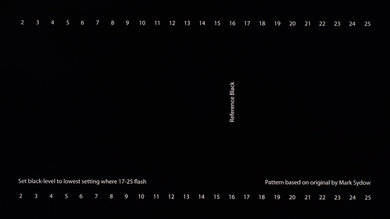 Minimum effulgence
Minimum effulgence
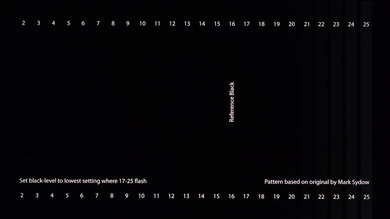 Correct effulgence
Correct effulgence
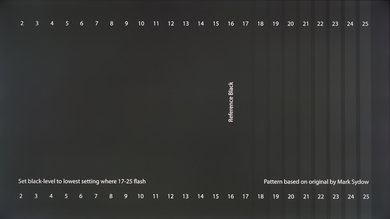 Maximum effulgence
Maximum effulgence
The effulgence setting affects the way the monitor handles darker colors. If it'south ready likewise high, blacks will look greyness, and the paradigm will accept less contrast. If it's set up too low, the blacks volition become "crushed". Burdensome means that instead of showing distinct well-nigh-black steps of grays, the monitor volition instead show them every bit pure black. Information technology tin can requite the image a very high dissimilarity look at commencement glance, but it loses a pregnant amount of detail.
When calibrating your monitor, the all-time way to suit the effulgence is by using a near-blackness slope exam pattern like the 1 above. Heighten or lower your brightness setting until the 17th step disappears completely, then become dorsum one step to have it be visible again.
Some monitors have a 'Black adjust' or 'Blackness boost' setting that lets you adapt the black level. You can use it to make blacks look darker, but since you lot tin can't brand blacks look darker than what the display is capable of, it ends up crushing blacks. Some gamers use it to make blacks expect lighter, making it easier to run into objects in dark scenes, but it'south at the cost of image accuracy. Information technology's best to leave this setting at its default.
Most graphics card software applications have a dynamic range setting that lets yous toggle between limited and full RGB range. A full RGB range means that the paradigm is displayed using all 255 values, with 0 being absolute black and 255 existence absolute white. It's the default range for sRGB and the recommended setting for most modernistic LCD monitors. The limited range (16 - 235) is mainly used for TVs as most movies and Television set shows are mastered in the limited range. In short, you accept to match the source and the display as forcing your full-range monitor to brandish a limited RGB range makes the prototype wait washed out, and forcing a limited-range display like a TV to prove a full RGB range crushes blacks. The pattern we use is for calibrating a full-range brandish.
Download Pattern
Contrast
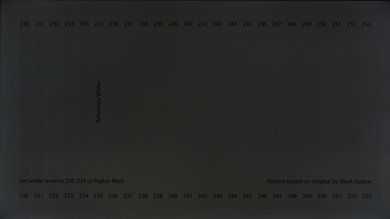 Minimum contrast
Minimum contrast
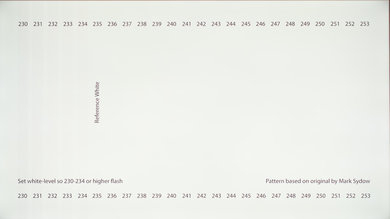 Correct contrast
Correct contrast
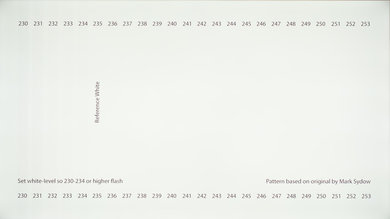 Maximum contrast
Maximum contrast
The dissimilarity setting is very similar to the brightness setting, only it affects the brighter parts of the prototype rather than the darker parts. Much like brightness, setting information technology too high will crusade brighter images to "clip," which is similar to crushing. Setting it besides depression volition darken the image and reduce contrast.
Just like when calibrating for the effulgence, adjust the contrast until steps up to 234 show some visible detail. The last few steps should exist very faint, so information technology might take some trial and mistake.
Download Blueprint
Sharpness Calibration
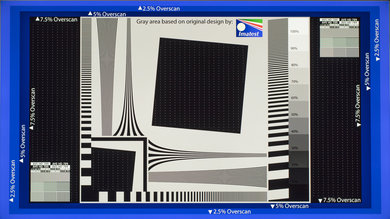 Right sharpness
Right sharpness
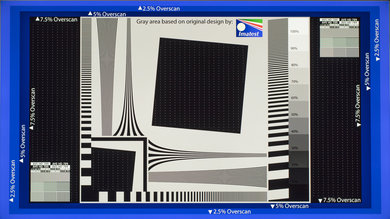 Maximum sharpness
Maximum sharpness
Sharpness is i of the easiest settings to adjust, and generally, the default tends to be fairly accurate. Adjusting the sharpness changes the look of the edges of shapes that announced on-screen. Having it too depression will give you a blurry image, while setting information technology besides loftier volition requite the picture an odd expect with strange-looking edges. It'll as well normally cause close, narrow lines to alloy and produce a moiré consequence.
The simplest way to calibrate this aspect if you aren't pleased with the default is to set up it at max, then lower information technology until no strange pattern forms between the lines and shapes of the test prototype.
Download Blueprint
Color Temperature Scale
 Warm colour temperature
Warm colour temperature
 Cool color temperature
Cool color temperature
The color temperature adjusts the temperature of the overall picture. A cooler temperature gives a blue tint, while a warmer temperature gives a yellowish or orangish tint. Think of it equally the tone of the light outside at diverse times of the solar day. When the sun is shining vivid at noon, the clouds and skies look almost pearl white without a distinct yellow. However, the lite is yellow in the morning time and evening as the sun rises and sets, and at nighttime, white objects expect blue when everything is lit by moonlight. We recommend a 6500k color temperature, which is the standard for almost screen calibrations and is equivalent to midday light (also chosen Illuminant D65). It's generally on the warmer side of most monitors' scales. Some people find it too yellow, and then feel free to adjust it to your preference.
White Balance Calibration
The white residual refers to the balance of colors across different shades of greyness. An absolute white or grey has equal amounts of every color, with just the luminance distinguishing them.
Unfortunately, it isn't possible to adjust these settings with any form of accuracy without the necessary equipment. In general, nosotros recommend most people proceed these settings at their defaults equally they can easily make things worse. Fifty-fifty copying our settings made using a colorimeter isn't recommended since these values will most probable exist different across different units of the same monitor.
ICC Profiles Calibration
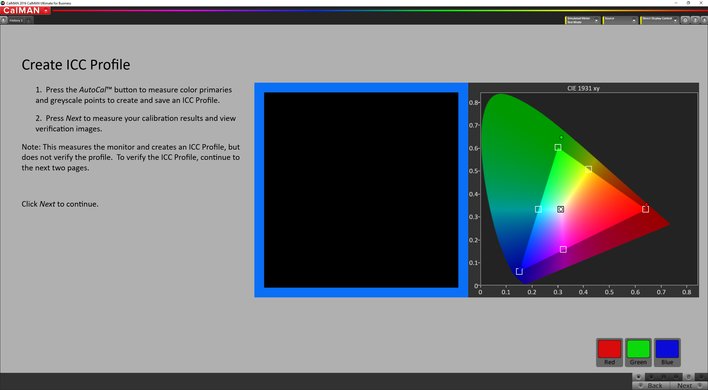
Calman's ICC Profiler
If you practise calibrate your monitor using a tool, your calibration software will likely create a scale profile that ends in .icm. This is an ICC profile, effectively a reference table that your figurer'south programs can apply to brandish content accurately on your screen. In general, Apple'south macOS is better at handling ICC profiles, whereas Windows and Windows applications tend to be quite inconsistent with how and when they're used. Generally speaking, hardware calibration yields better results, but since about monitors don't allow for full calibration using the OSD settings, ICC profiles are essential to getting the all-time possible epitome accuracy.
Much like the white residuum, we don't recommend you use an ICC contour built on another monitor for your own, even if it'due south an identical model. The variance in accurateness between units tends to exist quite distinct, so the correction that these profiles employ might non necessarily friction match what your monitor needs.
Motion Settings
While commonly less problematic than on TVs, there are a few settings that you can adjust to alter the quality of the motion produced by the screen.
Overdrive
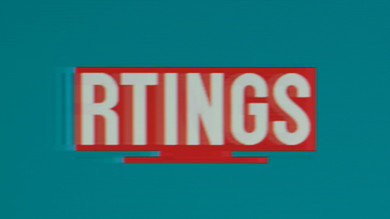
Visible Overshoot
The overdrive setting adjusts the speed at which the monitor'southward pixels switch from showing one thing to another. Usually, the default setting tends to be optimal, only you lot might adopt setting information technology higher or lower. A too potent overdrive setting will crusade the pixels to overshoot, which creates a strange-looking inverted ghost following moving objects on-screen. A also low setting volition create more than motion blur, with longer trails following moving objects. You can learn more about overdrive in our movement blur commodity.
Grand-SYNC and FreeSync
Thousand-SYNC and FreeSync are variable refresh rate technologies that permit the monitor to synchronize its refresh rate with the framerate of the input device automatically. It'southward a great feature that reduces stuttering and generally makes for a more fluid feel. If your monitor supports it, we generally recommend keeping it on at all times unless you encounter bugs with certain games. G-SYNC specifically includes a "variable overdrive" feature that automatically adjusts the overdrive setting according to the game's frame rate. Yous can acquire more about these technologies in our G-SYNC vs FreeSync commodity.
Refresh Rate
The refresh rate of your monitor refers to the frequency at which it updates what is shown on-screen every second. The standard refresh charge per unit found on well-nigh monitors is 60Hz, but some screens, usually gaming-oriented, support upward of 360Hz. Y'all should well-nigh ever prepare it to as high as possible. You can learn more than about refresh rates and our related tests in our refresh rate article.
Additional Calibration Settings
Game Mode
Some monitors likewise feature a 'Game Mode' (sometimes chosen 'low input lag way'). We recommend using this feature, as it normally lowers the monitor's input lag without altering the prototype quality, making it more than responsive.
Low Blue Light
Like to modern mobile devices similar smartphones and tablets, many monitors take a blueish calorie-free filter that can help reduce eye strain. It's often chosen 'Low Blue Lite' or 'Reader Style,' and it essentially reduces the corporeality of blue lite emitted by the screen, giving it an amber shade. Information technology's said to exist less fatiguing on the eyes, especially at night. Most desktop operating systems accept this characteristic congenital-in: 'Night Mode' on Windows, 'Night Shift' on macOS, and 'Night Light' on Chrome OS. At that place are also tertiary-party apps that can do the same. We recommend leaving this off when calibrating your monitor.
Eco Mode
Many monitors come out of the box with a series of free energy-saving features enabled. This mostly alters the moving picture quality in undesirable means and are improve kept off. Normally, monitors volition also have a dedicated "eco" moving picture mode that enables these features. If you lot would like to reduce the free energy consumption of your monitor, we recommend reducing your backlight setting instead. Merely turning off your monitor every time you footstep away from your desk also greatly reduces idle consumption. Information technology's best to leave this setting off when calibrating the monitor.
Conclusion
Unless you have the equipment to perform a more thorough calibration, calibrating a monitor by centre is largely a trial and error process, so it may take a few tries before you get the results that you're looking for. Fortunately, most monitors have a reset feature to discard whatsoever changes and bring the settings back to their defaults if you end up with worse paradigm quality. While information technology's more often than not recommended for content creators to calibrate their displays once a month because accuracy can drift over time due to panel degradation, most people can probably get past for much longer in between each calibration.
Source: https://www.rtings.com/monitor/learn/how-to-calibrate-your-monitor-settings
Posted by: baldwinbusert1997.blogspot.com


0 Response to "How To Clean Lg Matte Ips Monitor"
Post a Comment